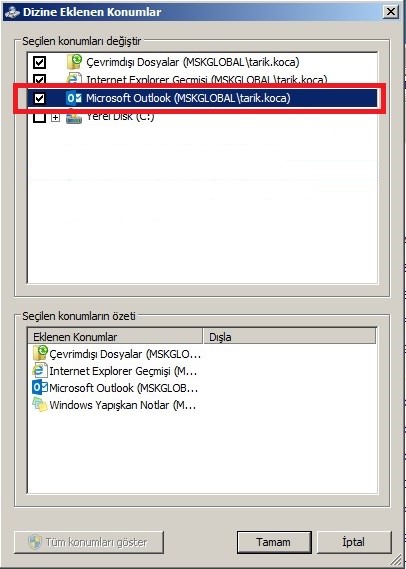
Outlook ‘da mail Arama Sorunu ve Dizin Oluşturma
Ocak 12, 2022
Berqnet Büyük Ürün Satış 1.si MSK Global oldu
Mart 7, 2022Merhabalar bu yazımızda veeam backup kullanarak sanal makineleriniz nasıl yedeği alınır ve o yedeklerden nasıl dönülür bunları göstereceğiz.
- Yedeğin Alınacağı Diski Ekleme
Öncelikle veeam backup uygulamamızı açıp yedek alınacak diskimizi göstermemiz gerekli.
Sağ click ile “Add backup rep ository” seçeneğine tıklayıp açılan sayfadan devam ediyoruz.
Açılan sayfada eğer harici bir diske yedek alacak isek “Direct attached storege” seçeneğini yada paylaşılmış bir dosya ya yedek alacak isek “Network attached storage” seçeneğine tıklıyoruz. Ve devam ediyoruz. Biz harici diske almasını istedğimiz için harici diskten devam edeceğiz.
“Microsoft Windows” seçeneğini tıklayıp devam ediyoruz.
Açılan sayfada diskimizin adını girip “Next” butonuna basıyoruz.
Açılan ekranda “Populate” Butonuna tıklayıp, Veeam Backup kurulu olan makinemize takılı olan harici diski seçip “Next” butonuna tıklıyoruz.
Gelen ekranda dosya yolunu bize gösteriyor, “Next” diyerek devam ediyoruz.
Gelen sayfada tekrar “Next” butonuna tıklayarak devam ediyoruz.
Gelen akranda “Apply” diyerek onaylayıp ekrandan çıkıyoruz.
- Backup job oluşturmak
Sanal makinelerin yedeklerini almamız için öncelikle yeni bir “Job” eklememiz gerekli
Bunu eklemek için.
“Home” tuşuna basıp “Backup” seçeneğini seçip, sağ click ile sırasıyla “Backup > Virtual machine” seçeneğine basarak devam ediyoruz.
Backup Job isim verip “Next” butonuna tıklayarak devam ediyoruz.
Açılan ekranda “Add” diyip sanal makine seçeceğiz.
Yedek almak istediğimiz sanal makineyi seçip devam ediyoruz.
Gelen ekranda Backup repository bölümünden oluşturduğumuz diski seçip “Next” tuşuna basıyoruz.
Gelen ekranda hiçbir seçeneği değiştirmeden “Next” butonuna tıklıyoruz.
Günlük yedek almak için Daily at this time seçeneğini seçip saat kaçta yedek alacağını seçip “Apply” butonuna tıklıyoruz ve bitiriyoruz.
- Backup dan Restore etmek
Şimdi ise aldığımız yedekten sanal makineyi o tarihe geri döndürmeyi göstereceğiz.
“Restore” butonuna tıklayarak sanal makinemizi restore etme sayfasına geçeceğiz.
Açılan ekranda “Restore from backup” seçeneğine basıp devam ediyoruz.
“Entire VM restore” seçeneği ile devam ediyoruz.
“Entire VM restore” diyerek devam ediyoruz.
“From infrastructure” diyerek sanal makinemizi seçiyoruz.
“Point” seçeneği ile en son ki yedeğimizi yada ne zamanki tarihe dönmek istediğimizi seçiyoruz.
Dönmek istediğimiz tarihi seçip devam ediyoruz.
Yüklenecek yedeğin orijinal sanal makine dosyalarına yazılacağını seçip “Next” seçeneği ile devam ediyoruz.
Hiçbir seçeneğe tıklamadan “Next” diyoruz. Ve restore işlemi başlıyor.
Böylece tüm işlem sona eriyor.
MSK Global olarak Veeam Partneri olmamız sebebiyle tüm Veeam ürünleri lisansları için bizimle iletişime geçebilirsiniz.
satis@mskglobal.net
destek@mskglobal.net
Yazar: Şener Özbağçe
Bilgi Teknolojileri
MSK Global
